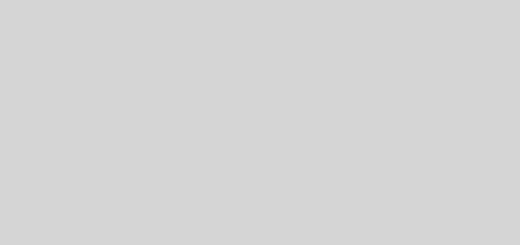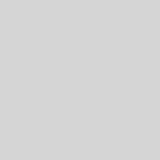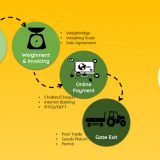How do I enable or disable Camera Upload in Dropbox on Android devices?
Camera Upload can automatically upload photos and videos from your phone or tablet to your Camera Uploads folder. You can control the feature and how much bandwidth it uses from your app settings.
Steps to enable or disable camera upload On Android
1. Tap the Menu button from the Dropbox app
2. Tap the gear icon (or Settings for older versions of the app)
3. Scroll to the Camera Upload section
4. Tap to either Turn on or Turn off Camera Upload
In some cases, you may need to install Dropbox on your computer before you can enable Camera Upload on your mobile device. This ensures that any photos or videos you take on your phone or tablet will also be available on your computer. If you don’t have a computer, you can upload photos and videos manually.
By default, Camera Upload is set to only allow uploads while your device has a Wi-Fi connection. To change this setting:
1.Tap the Menu button from the Dropbox app
2. Tap the gear icon (or Settings for older versions of the app)
3. Scroll to the Camera Upload section
4. Under How to upload, choose Wi-Fi only or Wi-Fi or data plan (you also have the option to limit uploads while on your data plan to files 25MB and under)
Any files uploaded manually will use whatever type of connection is available and may use your data plan. If you take a lot of photos and videos and are worried about using too much bandwidth or Dropbox space, you can turn off Camera Upload in the Dropbox app settings at any time.