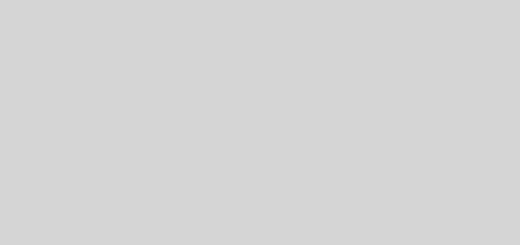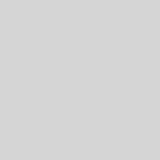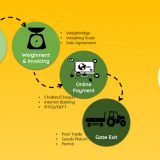How can I extend my battery life in Moto G(3rd Generation)?
Your particular usage will affect how long you can go before recharging your battery. Navigating, playing games, surfing the Web, making calls and texting all use energy. You can install and use a wide variety of applications on your device, and each application has its own characteristics.
Thus your experience may vary day to day, depending on how you use your device.
Depending on your preferences, you can tailor how your device behaves by using some of the following tips:
- Charge each night so you start the day fully charged and ready to go.
- You can see what subsystem, component, or application is using the most power: Touch Image > Settings > Battery
- If you are stationary in an area in which there is low or no cellular signal, it may be prudent to enter airplane mode unless you must be able to (try) to make or receive calls or texts. Doing so will prevent the phone from increasing power output in an attempt to connect to the weak signal.
- When setting the phone down after use, quickly press the power key to turn the display off.
- Set Screen timeout less then 1 minute: From the Settings menu, scroll down and tap on Display and then tap on Sleep to select a faster time-out.
- Turn off applications actively using GPS, such as navigation applications when you no longer need them. It is easy to forget to ‘end navigation’ when you reach your destination. Swipe down from the notification bar to see if active navigation applications offer an option to quit or exit. You can also adjust the locate mode to try and conserve battery life: Settings > Location > Change the mode to Battery saving
- Applications: some applications and widgets can use a lot of energy when you use them. Others can also behave in a non-battery friendly manner when you are not using them. Apps that use a lot of wireless data (streaming Video or Music, navigation/maps, etc) will take more out of your battery because the wireless radios have to transmit and receive a lot of data. Applications that have frequent updates (social applications, email, IM, etc.) are also active energy consumers. Some live wallpapers and widgets may also be consuming power. In general, observe how long your battery lasts relative to the applications that you are using. There are many system utility applications on the Play Store that can help identify how apps consume resources (power, data, memory) for those so inclined to dig deeper.
- A quick and easy step is to reboot your phone if you have not turned it off in a long time (> 1 week), or if you feel it has become sluggish and its battery life is not what you expected. Press and hold the power key to select the Power Off option. Then turn your phone back on and charge your phone normally. Frequent reboots can help keep poorly behaved applications from using more than its share.
- Wi-Fi: in broad terms, data over Wi-Fi uses less energy than data over cellular (and will also save on usage if you have a cap). However if Wi-Fi is not available you may choose to turn it off as well: Swipe down from the top of the screen, and tap the quick setting Wi-Fi Off.
- Turn Bluetooth off when not in use: Swipe down with 2 fingers from the top of the screen, then tap Bluetooth > toggle Bluetooth off.
- Ensure you do not have duplicate email accounts in different applications. To check for duplicate accounts, touch Settings > Under Accounts touch the account type > Ensure there are no duplicates. To remove an account, touch the account > Touch Menu Image > Touch Remove account